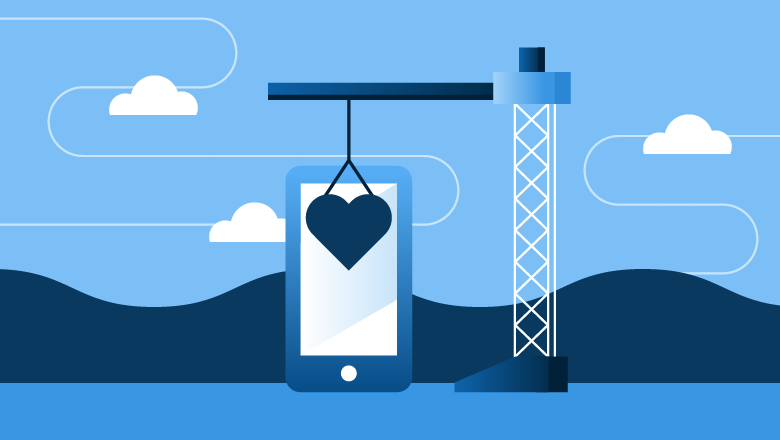Netflix Not Working On Android
Netflix is among the most well-known streaming services available and serves more than 200 million people every month. With its extensive library of television and movies along with a range of choices of languages Netflix has established a niche for itself in 180 countries around the globe. But, regardless of the quality of its content, it is not without its flaws. Netflix begins to behave in a strange manner. If you’re experiencing Netflix issues, here’s seven ways to resolve problems with Netflix not working with your gadgets.
Fix “Netflix Not Working” Issues (2022)
Netflix is available on a variety of platforms, including phones, Windows, web browsers and gaming consoles, smart TVs and many more. This means that Netflix must ensure that its users on every platform experience a smooth and uninterrupted experience. The majority of Netflix problems arise due to slow app performance, issues with the internet and corrupted memory in the cache. Let’s look at how to fix the aforementioned Netflix problems and resolve them permanently.
General Netflix Troubleshooting Guide
Let’s begin with the most frequently encountered issues that can cause unsteady streaming on Netflix. The majority of these issues occur on websites and Netflix apps on smartphones , and Windows 11 or Windows 10. If the issue isn’t due to Netflix servers You can solve the problem with the help of the troubleshooting guide.
1. Check if Netflix is Down
In the first place, it is crucial to verify that you can confirm that the Netflix server is functioning properly prior to examining other problems. Visit the official Netflix status page , which is where Netflix updates its status if there’s a problem in the services. Netflix constantly updates users whenever they encounter any issues regarding server management. If everything is running smoothly and you are able to get the following message when you go to the page.
You may find it difficult to access Netflix’s official site when they experience server issues. In such instances, use Down Detector to check if Netflix is operating properly.
2. Check Your Internet Connection
Netflix requires a reliable broadband connection for streaming your favorite shows with no interruptions. If you don’t have it, Netflix will cause issues on all devices. In general, Netflix buffers if you have a slow internet. Also, Netflix will prompt “you are not connected to the internet” in Netflix apps when you do not have a good internet connection. Also, make sure to check whether you have an active internet connection that is at the desired speed. I have found fast.com user-friendly and easy to check if my internet is working correctly. It’s also powered by Netflix which makes it a reliable way to check if that your internet speeds are in line with streaming services such as Netflix.
To stream online TV shows, Netflix recommends having a minimum of 3Mbps internet for Standard Definition (SD) as well as 5Mbps in High Definition (HD) and a 25 Mbps for Ultra HD (UHD).
3. Restart Your Device
Sometimes Netflix could display erratic behavior if the device isn’t functioning properly. This is a problem with streaming devices like smart TVs, Xbox Series X|S, PlayStation 5, Fire TV Stick, Roku streaming stick, and many more. To resolve Netflix problems that are caused by random glitches that occur on the device restart the device to see if this resolves the problem.
4. Sign-out and Login Again on Netflix
It could sound like a common step. However, it’s not as clich? in the same way as restarting your gadget. But what is surprising me is the efficacy of this method for individuals. Logging out and then logging back in again will restart the Netflix session on your device and resolves any minor glitches that caused Netflix to stop working abruptly.
The process of logging out from Netflix is easy for every device. Select the menu options and choose Sign out. This is how to locate the option on several devices.
- On the internet Tap on the icon for your profile.
- Androidor iOS app: tap the profile icon
- Windows app: Click at the horizontal three dots in the upper-right corner.
- PlayStation Playstation: hold “O” and select the gear icon.
- Smart TVs: Press the button to the left, choose Settings, then sign out.
Make sure you are on the Netflix home screen in order for the steps above to be effective. Once you’ve done that, press”Sign-in” on the following page , and login again, entering your credentials.
5. Clear cached data on your browser
Clearing your browser’s cache will restart your browser to its original state and fix any issues due to poor cached memory. Your browser could be slow due to various reasons. Getting rid of any unnecessary data will enhance the performance of your browser and stop the lagging issue on Netflix. But, it will erase all your information and you’ll need login to every website to sign in again. It can result in better security, making it an all-win scenario. Here’s how to delete cached data from your web browser.
- Open your web browser and press Ctrl+Shift+Delete at once (Shift+Command+Delete for Mac). It will display the option to clear browsing history.
- Then, go to Advanced and choose “All time” under the Time range option. Make sure to check all boxes in addition.
- Then, click”Clear data” and then click on the “Clear data” button to delete all cached data out of your web browser.
Then, sign into Netflix again to see whether it’s still not responding. If it is, try another browser if that your current browser isn’t working properly. You can also upgrade your browser if the issue persists.
If you aren’t sure if you want to delete all your information from your web browser Netflix provides a method. It will erase all cookies associated with Netflix in your browser and also sign you out from the site. Keep clearing cached data if it does not work.
Also Read-use external camera screen If you want to make HD-quality videos
6. Clear Netflix App Data on Smartphone
Netflix recommends removing the app’s data on your smartphone in case you encounter frozen screen issues within your smartphone. When you remove the app’s data from your smartphone, it deletes all information stored on the device and resets permissions. This means it could appear as if you’ve installed the app from scratch. The steps listed below will help you erase the Netflix app’s data from your phone.
- From the home screen of your device, go to Settings.
- Select General. If you do not see General, go through the following step.
- Select Apps or Applications.
- Select Manage Applications, Application Manager, or Manage All Apps. If you don’t see these options move on with the subsequent step.
- Scroll down, and then select Netflix. If you do not see Netflix look in for the Downloaded tab.
- Select Storage. If you do not see Storage proceed through the following step.
- Choose Clean Data and Clear Storage Select Clear Data or Clear Storage, and then click OK.
This method will delete all of your Netflix information, so you’ll be able to start from scratch. It will also delete the shows you have downloaded from Netflix also. However, it shouldn’t alter the settings for subtitles in your profile, in the event that it does, then you’ll need to disable subtitles on Netflix once you log into.
7. You must install Netflix to your Device
If you are unable to find the option to erase Netflix account data you should restart the app. This is similar to the previous method and you’ll be able to download the most recent edition of the application. Every device comes with an individual method of getting rid of the app. We’ll look at how to get rid of Netflix for Windows OS, Android, and iOS devices.
On Android you can install Netflix using the steps below:
- Start the application drawer of your device and select Netflix on the list.
If these steps are not working you can download cinema hd apk for watching online movies and TV shows Also Read-Gifting made easy with online gift shop