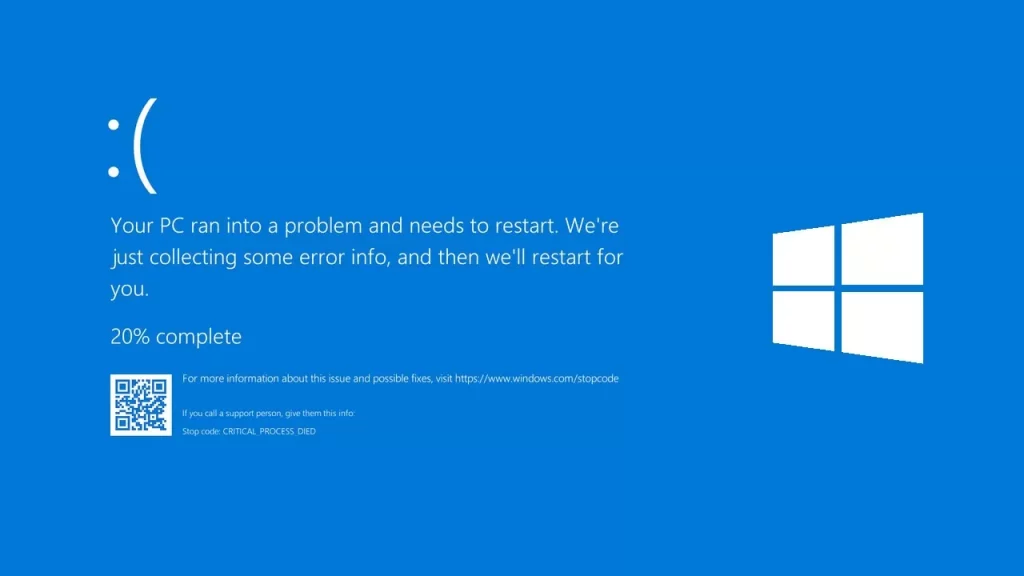Most Common Windows 10 Errors and How to Fix Them
It is always frustrating to see on-screen errors. When Windows OS experiences an internal glitch, it can drain your life. The situation is even more frustrating when you don’t know how it occurred.
Most people would expect that everything will work perfectly in this digital age where our lives are made so much easier by the internet and digital technology. It is impossible to believe that this could be farther from the truth. Windows 10 will bring you errors.
Unfortunately, some errors are not avoidable. These errors are why they happen. What is the meaning of each error? What can you do to fix them?
Here are the Most Common Windows 10 Errors and How to Fix Them
Unfortunately, I will not be able to cover every issue that Windows 10 may present. It would take much longer than it takes to read an article.
Many error codes can be traced back to a single error. This is why I believe it’s best to start at the beginning.
Windows 10 Update Errors
Windows Updates is where most of the Windows 10 errors will occur. This error is often called the “mother of all annoyances”. If it is not similar, it will look like the above image.
0x80070057, WindowsUpdate_8007002C, WindowsUpdate_dt000, 0x80072ee7, 80070005, 80240020, 80246007, 80070004… and many more.
These errors can occur when Windows 10 launches an automatic update or if a program requires user interaction.
These errors can happen if Windows Update is initiated. It may take several computer restarts to correct the problem. Sometimes, removing security software may be helpful but it is not recommended.
If the error persists after restarting multiple times, it could be that your software distribution folder is corrupt.
- Click here to open the Windows Start Menu located in the lower left corner of your screen.
- Click on the Settings icon that looks like a cogwheel.
- Scroll down and click on Update & Security.
- Go to the Troubleshoot menu on the left side of the screen.
- Click on Windows Update in the Troubleshoot window.
- Click the Run troubleshooter icon.
- Follow the wizard on screen until you are satisfied with your troubleshooting.
Is it still not working? It is possible to run it again or manually modify the software distribution folder.
If you are not familiar with the Command Prompt, this process can be difficult. Make sure you are confident before attempting this.
- Search for cmd in your taskbar’s search box.
- Right-click Command Prompt under Best Match and choose Run as administrator.
You will be disabling several services. You should start with the top command and work your way down. Press Enter after each command.
Next, you will rename both the SoftwareDistribution folders and Catroot2 folders. As in the previous step, enter each command and hit the Enter key.
We’ll now restart any services that you have previously disabled. You should now be familiar with the drill.
Close the command prompt and restart your computer to try your updates again.
Runtime Errors
This error can occur for many reasons: Your computer may have memory problems, incompatible software programs, or you could be infected by malicious viruses.
These codes are often accompanied by a numerical code to help identify the problem. There are too many to list here in detail.
The fix is often simple.
- Start your Task Manager.
- You can sort the list alphabetically by Username by clicking the Processes tab.
- Each running process should be stopped one at a time. Retry the process that you were following when the error occurred.
- If the error does not return, it is likely that you have found an incompatible program.
- To prevent future errors, update the incompatible program.
You might also find the program you are trying to run corrupted or bugged. Make sure all your programs are up-to-date before you try to run them.
BSOD/Frowny Face/Stop Errors
This error is also known as the Blue Screen of Death. It occurs when Windows OS encounters a problem that it cannot handle. To avoid further complications, Windows shuts down.
This screen is no longer a simple blue screen with numerical error codes. It’s a frowny face that displays the message “Your PC has encountered a problem…”, usually followed by an error code. You will need to restart your computer regardless of what the error code is. This could make it difficult to troubleshoot the problem.
Most likely, the problem is caused by the last change made before the error occurred. You have two options depending on the error: you can either reboot with the last known good configuration via System Restore or roll back the device driver.
Make sure you have all Windows updates and service packs installed. Also, make sure to update any hardware drivers. Finally, run a virus scanner.
Reinstall the software or contact the developer if it is a problem with the program. If the problem is hardware related, you can update the firmware or simply replace the part.
Read more: Listing Down Top 10 Best iPhone App Games To Play
Conclusion
These errors are just a small part of the many you will encounter when using Windows 10. These are the most frequent errors I’ve encountered with Windows 10.
If you are faced with an error that is not covered here and has an error code, a quick Google search can help you understand why and how to fix it.